How do I enable scan to computer in HP Envy 4502?
Present-day printers are the most important thing in everybody's life. Hence, maintaining the workings of the device effectively has become the primary responsibility. We've come forward to show you the road to taking care of your computer and holding it well in order to prevent any more issues from the same. We have an excellent team of technicians who are highly versed in providing you with the best Envy support services, without spending much of your time and money. They adhere to our customer care phone number to provide you with satisfactory support for technical support services.
Although there is no rocket science on the use and operation of support for an envy printer, it needs proper guidance either through the user manual or through some expert tech support. We saw that sometime after getting a printer people to get stuck because they don't have the user manual with them or they don't have access to the printer technicians in their contact. That's why we created a platform to provide you with the best envy support services, so you can easily overcome your printer problems.
HP Scan and Capture is a simple and fun application that captures photos or documents from any. HP scanning device or your computer's built-in camera. These images can be previewed, edited, saved, and shared to other applications. NOTE: The correct HP drivers for your scanner must be installed from HP's Support Website. Download the latest drivers, firmware, and software for your HP ENVY 4500 e-All-in-One Printer.This is HP's official website that will help automatically detect and download the correct drivers free of cost for your HP Computing and Printing products for Windows and Mac operating system.
- Hp Envy 5540 Scanning free download - HP USB Disk Storage Format Tool, HP Photosmart Essential, hp LaserJet 1000, and many more programs.
- Download the latest drivers, software, firmware, and diagnostics for your HP products from the official HP Support website.
First, you'll have to have the full feature software installed on your Windows 8 computer for your printer. HP Software-HP ENVY 4502 e-All-in-One Printer Series Full Feature Applications and Drivers can be downloaded and installed here
When the program is installed on device Windows 8. You should have an HP ENVY 4502 Series icon on your Desktop. (If you don't have a Desktop icon, just go to the Start screen and start typing 'HP Envy' and it will come up)
The steps to allow Scan to Computer are as follows:
- Double-clicking the HP ENVY 4502 series icon on your desktop. The assistant printer will open.
- Click Scan to Computer under Scan.
- If scanning to machine is already enabled. Select Disable, and then re-enable.
- Retry out the printer check.
Note: Simply start the scan from your screen, too. The printer assistant will provide you with more options for tailoring your scan.
If the machine scan is not allowed, or if after allowed it still does not operate, attempt a network power reset. Let's leave the router on and unplug the power cable (NOTE: Do not reset the router), do the same with the printer, then shut down the device. Move the router back in after a full minute, wait for it to completely power up, then plug the printer back in and wait until the wireless light is strong. When both router and printer are on, go ahead and turn back on the machine. Doing so will refresh link to the network.
Essential tips to scan to computer for hp envy4502:
- Turn your computer's Wi-Fi network option on.
- Switch the printer on.
- Get the HP printer mounted on your machine online.
- After the installation process is complete, go to the control panel and check for the devices and printer option.
- Get the HP Envy printer model on your system which is 4502.
- Once you have clicked the option, you'll get the scan and another option at the top of your monitor.
- You must preview the image and the size to it before starting scanning.
- (You must size the image along with the borders to avoid any deduction of the size of the image)
- Could you start scanning now.
For your HP Envy 4502, this is the easiest and simplest steps to take to get the scan enabled on your computer. We're here to provide you with any other kind of printer support for your HP Envy. All you need to do is call us on our customer care phone number of our printer support service. This number is free of charge and available for your use 24 hours a day. Our technical support team will help you resolve your issues with the printers in the best way possible.
HP ENVY 4502 SCAN TO COMPUTER
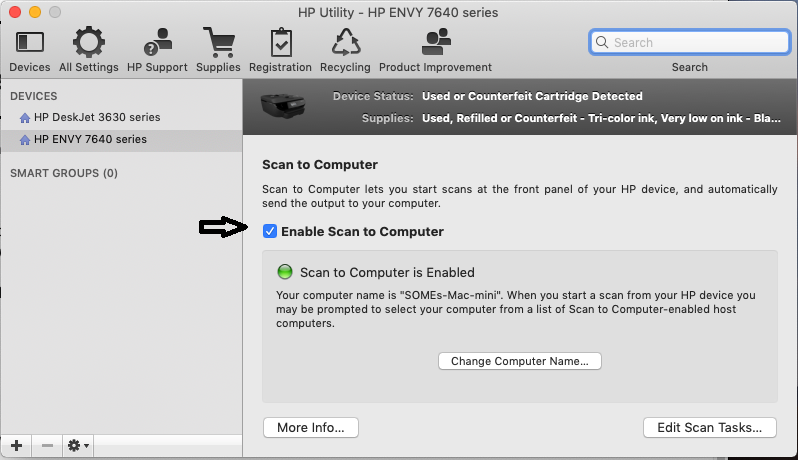
This page will tell you about the first setup steps for the HP Envy 4502 Test.
- First, visit the downloads page of HP customer-user and driver to download the driver and software to enter your printer model number.
- Then, select download next to the complete driver app.
- Select the program to install and suggest HP scan to connect the printer stick to the guided setup instructions.
- Second, close the scanner lid after the paper has been put or the side that has a picture printed down the scanner window.
- Most types of printers have a scan button or a scan menu. Next, select the name of your machine and the type of job to search. Upon completion of scanning process. Instead, to open the folder and save the scan, return the machine and you can show the scan to open the file.
- If you want additional scan functions or you don't have a scan button in your printer then continue with the following scan steps.
- Search for HP and choose the name of your printer model from the results to open HP Windows Printer Assistant.
- First, to open HP scan select Scan a document or picture.
- Next, pick the shortcut that provides the type of file you want and the corresponding action.
- Then, to manage these moves and save the scans.
- Preview and edit scan: After scanning click the Show Scan Preview or Show Viewer to make the scan adjustments.
- Change save location of scan: Choose Advanced Settings or more, press Destination and choose Browse next to Save Tab, or Save Location.
Eventually, to save the settings, pick Ok or Save button.
Hp Envy Scan App
Scanning documents or photos into the computer
- Download the software and driver visit the download page of HP customer service software and driver and enter the printer model. Option to add the next to the full function driver under the installation tab for Driver-Product.
- Connect the printer stick to the setup instructions, and select the installation software and recommend HP.
- Loading your document or picture in the scanner glass, document feeder slot or in the automatic document feeder is dependent on your printer form and features.
- Check your HP in windows and select the name of your printer model to open HP Printer Assistant, and pick a text or photo scan to open HP scan.
Now, pick the shortcut that fits the type of file and the corresponding action you like, and make the appropriate adjustments in the right pane, and press scan.
HP Envy 4502 Scan:
Saving multi-page documents or multiple photos as a single PDF file

This page will tell you about the first setup steps for the HP Envy 4502 Test.
- First, visit the downloads page of HP customer-user and driver to download the driver and software to enter your printer model number.
- Then, select download next to the complete driver app.
- Select the program to install and suggest HP scan to connect the printer stick to the guided setup instructions.
- Second, close the scanner lid after the paper has been put or the side that has a picture printed down the scanner window.
- Most types of printers have a scan button or a scan menu. Next, select the name of your machine and the type of job to search. Upon completion of scanning process. Instead, to open the folder and save the scan, return the machine and you can show the scan to open the file.
- If you want additional scan functions or you don't have a scan button in your printer then continue with the following scan steps.
- Search for HP and choose the name of your printer model from the results to open HP Windows Printer Assistant.
- First, to open HP scan select Scan a document or picture.
- Next, pick the shortcut that provides the type of file you want and the corresponding action.
- Then, to manage these moves and save the scans.
- Preview and edit scan: After scanning click the Show Scan Preview or Show Viewer to make the scan adjustments.
- Change save location of scan: Choose Advanced Settings or more, press Destination and choose Browse next to Save Tab, or Save Location.
Eventually, to save the settings, pick Ok or Save button.
Hp Envy Scan App
Scanning documents or photos into the computer
- Download the software and driver visit the download page of HP customer service software and driver and enter the printer model. Option to add the next to the full function driver under the installation tab for Driver-Product.
- Connect the printer stick to the setup instructions, and select the installation software and recommend HP.
- Loading your document or picture in the scanner glass, document feeder slot or in the automatic document feeder is dependent on your printer form and features.
- Check your HP in windows and select the name of your printer model to open HP Printer Assistant, and pick a text or photo scan to open HP scan.
Now, pick the shortcut that fits the type of file and the corresponding action you like, and make the appropriate adjustments in the right pane, and press scan.
HP Envy 4502 Scan:
Saving multi-page documents or multiple photos as a single PDF file
Ensure you have Adobe Reader software installed on your computer before you use HP scan software to save multiple pages or photos as a PDF file.
- To search a text or a picture in 1 PDF file for multipage.
- Using PDF document based shortcuts, save several images into one file.
- 300 DPI or lower Resolution settings.
- Scan HP in windows, and pick your printer model from the results to open HP Printer Assistant.
- In the HP scan, pick save as PDF or document to file.
- Then select Save if the ADF scans your pages, all the pages are automatically saved into a single folder.
- Now, put the next page or picture on the glass and press the plus button to check the next object in the HP screen preview window. Repeat this cycle before scanning of all pages and images.
- Use the filename and folder you want the sample to be stored in.
HP Envy 4502 Scan Connection error displays
If there is a connection or communication error when attempting to search, there could be a network problem, program installation failure or the printer is in error condition.
Hp Envy Scan To Computer Software
Network scanner connection error
Failure in contact or link indicates when the device or the scanner is not identified. Follow those steps to solve the problem.
- Now, verify that the problem is about printing.
- Then restart the unit, and test driver scan settings.
- Additionally, check network and print link status.
- Now, run the scan for print and doctor.
- Then, uninstall the program for the printer.
- Now, get the HP program reinstalled.
- Often, check windows image acquisition settings.
- Eventually, momentarily disable the Firewall program.
If there is an error in USB link, take these steps to fix the issues.
- Now, restart your machine and your printer.
- To test connection to the USB.
- Then, run the doctor for print and check.
- Now, uninstall the program for the printer.
- Search also for printer devices that have been mounted.
- Instead, the HP applications reinstall.
- Now, test the Acquisition Settings for Windows Image.
The hp envy scan software is developing at a frantic pace. New versions of the software should be released several times a quarter and even several times a month.
Update for hp envy scan software.
There are several reasons for this dynamic:
First, new technologies are emerging, as a result, the equipment is being improved and that, in turn, requires software changes.
Secondly, the needs of users are growing, requirements are increasing and the needs are changing for hp envy scan software.
Therefore, it is necessary to monitor changes in the hp envy scan software and to update it in a timely manner.
/ If you do not update
